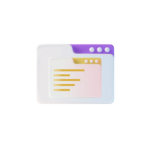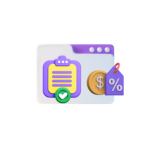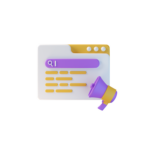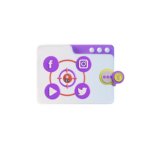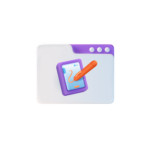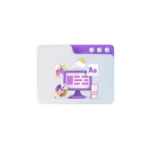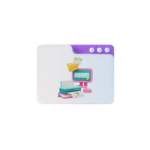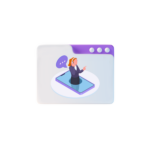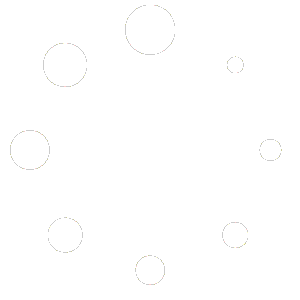Titolo: Installazione e configurazione del plug-in EWWW Image Optimizer in WordPress per esperienze multimediali avanzate
Nell’era digitale, i contenuti visivi svolgono un ruolo significativo nel catturare l’attenzione degli spettatori online. Tuttavia, file di immagini di grandi dimensioni possono spesso rallentare la velocità di caricamento del tuo sito Web WordPress, influenzando negativamente l’esperienza dell’utente. Per risolvere questo problema, ti consigliamo di utilizzare il plug-in EWWW Image Optimizer (EIO), un potente strumento che aiuta a ridurre le dimensioni dei file immagine senza compromettere la qualità. In questo articolo, ti guidiamo attraverso il processo di installazione e configurazione del plugin EWWW Image Optimizer nel tuo sito WordPress.
-
Installazione del plugin
Inizia accedendo alla dashboard di amministrazione di WordPress. Passare a Plugin > Aggiungi nuovo. Cercare "EWWW Ottimizzatore di immagini" nella mostrador di ricerca e fai clic sul pulsante Installa ora accanto al plug-in. Al termine dell’installazione, fare clic su Attiva per abilitare il plug-in.
-
Configurazione del plugin
Una volta attivato, puoi trovare EWWW Image Optimizer nella dashboard di WordPress in Impostazioni. Fai clic sull’opzione EWWW Image Optimizer per accedere alle impostazioni del plug-in.
-
Impostazioni di colchoneta
Nella scheda Impostazioni di colchoneta, seleziona il metodo di ottimizzazione che preferisci (senza perdita, con perdita o multi-step). L’ottimizzazione con perdita fornisce la migliore compressione ma altera leggermente la qualità dell’immagine, mentre senza perdita mantiene la qualità originale ma offre una compressione inferiore. L’ottimizzazione in più fasi mira a trovare un firmeza tra i due, utilizzando sia l’ottimizzazione senza perdite che quella con perdite.
Inoltre, scegli se desideri generare immagini WebP, un formato di immagine più efficiente per il Web che può ridurre significativamente le dimensioni delle immagini e migliorare i tempi di caricamento. Abilita l’opzione per comprimere automaticamente i nuovi caricamenti e sostituire le immagini esistenti con quelle ottimizzate.
-
Impostazioni avanzate
La scheda Impostazioni avanzate offre più opzioni per ottimizzare il comportamento del plugin, ma le impostazioni predefinite sono generalmente sufficienti. Tieni presente che alcune configurazioni potrebbero richiedere conoscenze tecniche, quindi puoi sempre fare riferimento alla documentazione del plugin per ulteriori informazioni.
-
Ottimizzazione in blocco
Dopo aver configurato il plugin, è una buona idea ottimizzare tutte le immagini esistenti sul tuo sito. Vai su Media > Ottimizzazione in blocco e seleziona le immagini che desideri ottimizzare prima di fare clic sul pulsante Ottimizza immagini selezionate. Il plugin elaborerà e ottimizzerà le immagini, migliorando le prestazioni del tuo sito web.
- Massimizzare i benefici
Per garantire risultati ottimali, concentrati sull’ottimizzazione di immagini di grandi dimensioni e di inscripción qualità, poiché hanno un impatto significativo sul tempo di caricamento del tuo sito web. Inoltre, valuta la possibilità di utilizzare una CDN (Content Delivery Network) come Cloudflare per ottimizzare ulteriormente le prestazioni del tuo sito e gestire un traffico elevato.
Seguendo i passaggi precedenti, avrai installato e configurato con successo il plug-in EWWW Image Optimizer per il tuo sito WordPress. Con questo plugin attivo, puoi usufruire di tempi di caricamento più rapidi e di una migliore esperienza utente, il tutto mantenendo immagini di inscripción qualità per i tuoi contenuti multimediali.